Access Raspberry Pi Over Internet SSH: A Comprehensive Guide
Accessing your Raspberry Pi over the internet using SSH is a powerful way to remotely manage your device from anywhere in the world. Whether you're a hobbyist, developer, or IT professional, learning how to securely connect to your Raspberry Pi can enhance your productivity and allow you to manage projects without physical access to the device. This guide will walk you through the steps to set up SSH access, ensure security, and troubleshoot common issues.
Remote access to your Raspberry Pi can be a game-changer for managing IoT devices, hosting servers, or automating tasks. However, it is essential to understand the risks involved and take steps to protect your device from unauthorized access. This article will provide you with expert advice, trusted methods, and actionable tips to make your Raspberry Pi accessible over the internet while maintaining security.
By the end of this guide, you'll have a clear understanding of how to configure SSH for remote access, use tools like port forwarding and dynamic DNS, and implement best practices to safeguard your connection. Let’s dive into the details and unlock the full potential of your Raspberry Pi.
Read also:Mastering The Art Of Blowdried Wavy Hair A Comprehensive Guide
Table of Contents
- What is SSH and Why Use It?
- Prerequisites for Accessing Raspberry Pi Over the Internet
- How to Enable SSH on Raspberry Pi
- Setting Up Port Forwarding on Your Router
- Using Dynamic DNS for Remote Access
- Securing Your SSH Connection
- Tools and Software for SSH Access
- Troubleshooting Common SSH Issues
- Best Practices for Remote Access
- Conclusion and Next Steps
What is SSH and Why Use It?
SSH, or Secure Shell, is a cryptographic network protocol used to securely access and manage devices over an unsecured network. It provides a secure channel for communication between a client and a server, encrypting all data transmitted to prevent unauthorized access. SSH is widely used for remote administration of servers, including Raspberry Pi devices.
Using SSH to access your Raspberry Pi over the internet offers several advantages:
- Remote Management: You can manage your Raspberry Pi from anywhere, whether you're at home, in the office, or traveling.
- Automation: SSH allows you to automate tasks, such as running scripts or deploying updates, without needing physical access to the device.
- Security: SSH encrypts data, ensuring that sensitive information, such as login credentials, remains protected.
However, accessing your Raspberry Pi over the internet also comes with risks. Without proper configuration, your device could be vulnerable to brute-force attacks, unauthorized access, or data breaches. Understanding how to set up SSH securely is crucial to mitigating these risks.
Prerequisites for Accessing Raspberry Pi Over the Internet
Before you can access your Raspberry Pi over the internet using SSH, there are a few prerequisites you need to fulfill:
- Raspberry Pi Device: Ensure your Raspberry Pi is set up and running the latest version of Raspberry Pi OS.
- Internet Connection: Your Raspberry Pi must be connected to the internet, either via Wi-Fi or Ethernet.
- Router Access: You'll need administrative access to your router to configure port forwarding and other settings.
- SSH Client: You'll need an SSH client on your computer or mobile device. Popular options include PuTTY for Windows and the built-in Terminal for macOS and Linux.
Once these prerequisites are in place, you can proceed to enable SSH on your Raspberry Pi and configure your network for remote access.
How to Enable SSH on Raspberry Pi
Enabling SSH on your Raspberry Pi is a straightforward process. Follow these steps to activate SSH:
Read also:Understanding Rule 34 Exploring The Internets Most Controversial Rule
- Using Raspberry Pi Configuration:
- Open the terminal on your Raspberry Pi.
- Type
sudo raspi-configand press Enter. - Navigate to "Interfacing Options" and select "SSH."
- Choose "Yes" to enable SSH and exit the configuration tool.
- Using the Desktop Interface:
- Go to the Raspberry Pi menu and select "Preferences"> "Raspberry Pi Configuration."
- Under the "Interfaces" tab, enable SSH.
- Click "OK" to save your changes.
- Creating an SSH File:
- If you're using a headless setup, create an empty file named
ssh(without any extension) in the boot partition of your SD card. - Insert the SD card into your Raspberry Pi and boot the device. SSH will be enabled automatically.
- If you're using a headless setup, create an empty file named
After enabling SSH, you can test the connection by accessing your Raspberry Pi from another device on the same local network.
Testing SSH Locally
To test SSH locally, open your SSH client and connect to your Raspberry Pi using its local IP address. For example:
ssh pi@192.168.1.10
If the connection is successful, you're ready to proceed to the next step: setting up port forwarding on your router.
Setting Up Port Forwarding on Your Router
Port forwarding is essential for accessing your Raspberry Pi over the internet. It allows external devices to connect to your Raspberry Pi by forwarding incoming traffic on a specific port to your device's local IP address.
Here’s how to set up port forwarding:
- Find Your Raspberry Pi’s Local IP Address:
- Run the command
hostname -Iin the Raspberry Pi terminal to find its local IP address.
- Run the command
- Access Your Router’s Admin Panel:
- Open a web browser and enter your router's IP address (e.g., 192.168.1.1).
- Log in with your admin credentials.
- Configure Port Forwarding:
- Navigate to the "Port Forwarding" or "NAT" section of your router's settings.
- Create a new rule to forward external port 22 (default SSH port) to your Raspberry Pi’s local IP address and port 22.
- Save the changes and restart your router if necessary.
Once port forwarding is set up, you can test the connection using your public IP address.
Testing Port Forwarding
To test the connection, use your public IP address to SSH into your Raspberry Pi:
ssh pi@your-public-ip
If the connection works, you’ve successfully configured port forwarding. However, using your public IP address directly can be inconvenient, especially if it changes frequently. This is where dynamic DNS comes in handy.
Using Dynamic DNS for Remote Access
Dynamic DNS (DDNS) allows you to assign a domain name to your Raspberry Pi, making it easier to access over the internet. Instead of remembering your public IP address, you can use a custom domain name that updates automatically when your IP changes.
Here’s how to set up DDNS:
- Choose a DDNS Provider:
- Popular DDNS providers include No-IP, Dynu, and DuckDNS.
- Create an account and register a domain name.
- Install DDNS Client on Raspberry Pi:
- For DuckDNS, create a script to update your IP address periodically.
- Use cron jobs to automate the script execution.
- Update Router Settings (Optional):
- Some routers have built-in DDNS support. Configure it in the router settings to simplify the process.
With DDNS in place, you can access your Raspberry Pi using a domain name like yourdomain.duckdns.org.
Securing Your SSH Connection
While SSH is inherently secure, additional measures are necessary to protect your Raspberry Pi from potential threats.
Change Default Credentials
The default username and password for Raspberry Pi are well-known, making them a target for attackers. Change them immediately:
- Run
passwdto change the password for the "pi" user. - Create a new user with administrative privileges and disable the default "pi" account.
Use Key-Based Authentication
Key-based authentication is more secure than password-based authentication. Here’s how to set it up:
- Generate an SSH key pair on your local machine using
ssh-keygen. - Copy the public key to your Raspberry Pi using
ssh-copy-id pi@yourdomain.duckdns.org. - Disable password authentication in the SSH configuration file (
/etc/ssh/sshd_config).
Change the Default SSH Port
Changing the default SSH port (22) can reduce the risk of automated attacks:
- Edit the SSH configuration file:
sudo nano /etc/ssh/sshd_config. - Change the line
Port 22to a custom port number (e.g., 2222). - Restart the SSH service:
sudo systemctl restart ssh.
Tools and Software for SSH Access
Several tools and software can enhance your SSH experience:
- PuTTY: A lightweight SSH client for Windows users.
- Termius: A cross-platform SSH client with a user-friendly interface.
- OpenSSH: The default SSH client for macOS and Linux systems.
- MobaXterm: A powerful tool for remote computing with advanced features.
Choose the tool that best suits your needs and operating system.
Troubleshooting Common SSH Issues
Despite careful setup, you may encounter issues with SSH access. Here are some common problems and their solutions:
Connection Refused
If you receive a "Connection Refused" error, check the following:
- Ensure SSH is enabled on your Raspberry Pi.
- Verify that port forwarding is correctly configured on your router.
- Check your firewall settings to ensure the SSH port is open.
Authentication Failed
If authentication fails, consider the following:
- Double-check your username and password or SSH key.
- Ensure key-based authentication is properly configured.
- Restart the SSH service on your Raspberry Pi.
Slow Connection
A slow SSH connection can be caused by:
- High network latency or congestion.
- Incorrect MTU settings on your router.
- Using a custom SSH port that conflicts with other services.
Best Practices for Remote Access
To ensure a secure and reliable connection, follow these best practices:
- Regularly update your Raspberry Pi OS and software packages.
- Use strong, unique passwords and enable two-factor authentication (2FA) if possible.
- Monitor your SSH logs for suspicious activity.
Best Remote Raspberry Pi IoT Software: A Comprehensive Guide
G-Dragon Wife: Everything You Need To Know About The K-Pop Icon's Love Life
Ella Cervetto Nudes Leaked
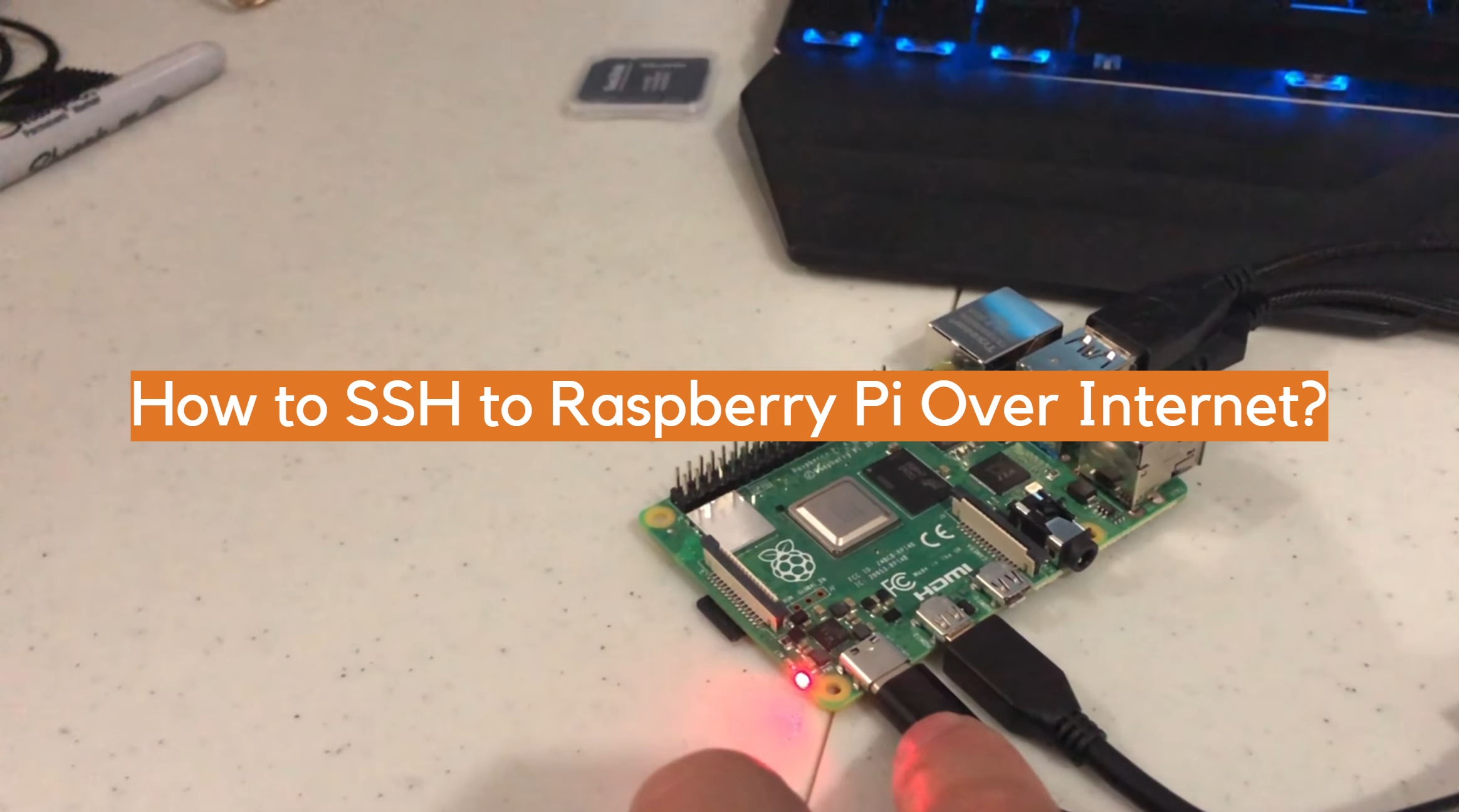
How to SSH to Raspberry Pi Over ElectronicsHacks
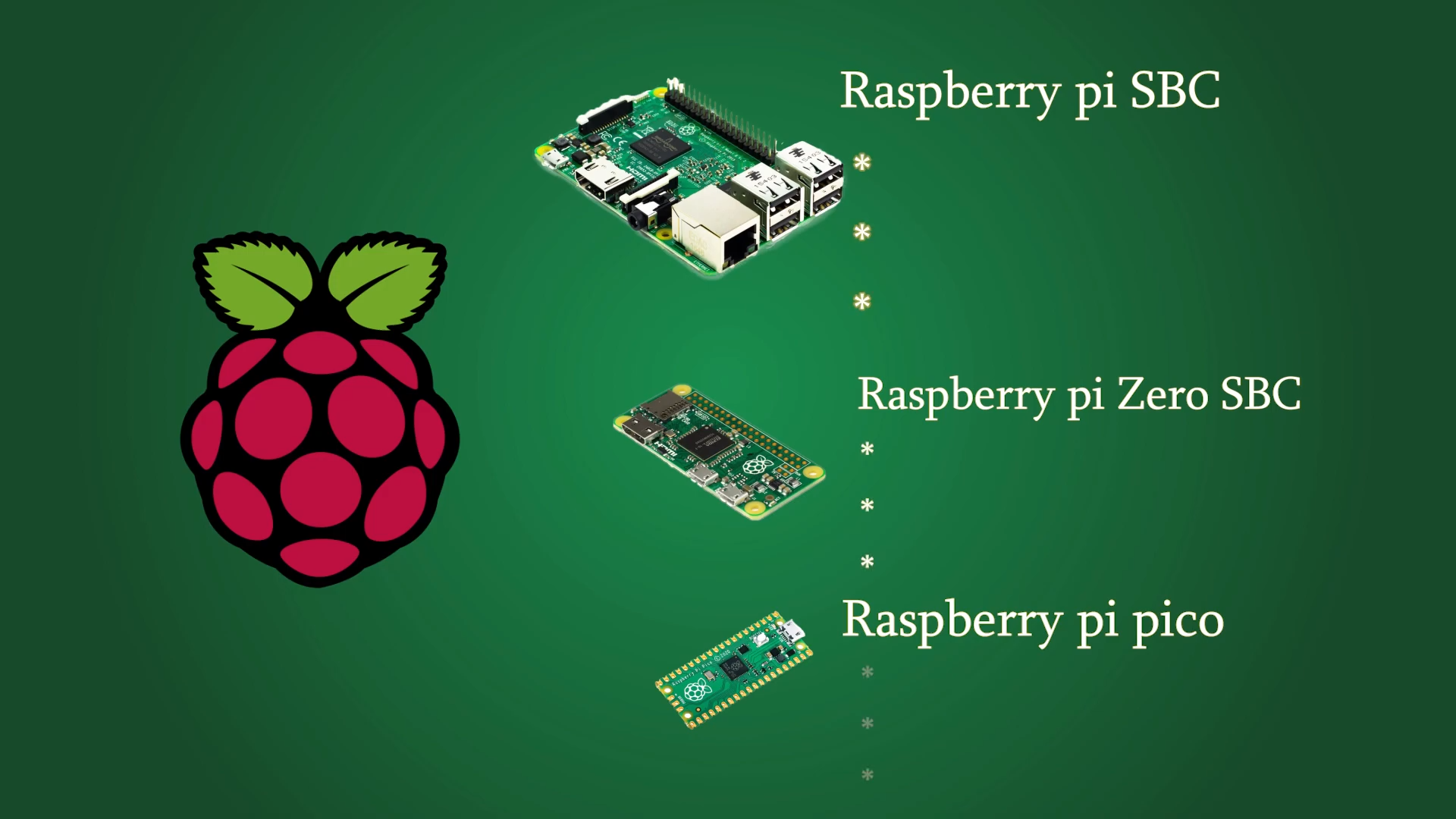
How to SSH to Raspberry Pi Over ElectronicsHacks