How Do I Remotely Connect To A Raspberry Pi Via SSH?
Are you looking to remotely access your Raspberry Pi using SSH? You're in the right place! Secure Shell (SSH) is a powerful protocol that allows you to control your Raspberry Pi from another device over a network. Whether you're a beginner or an experienced user, mastering SSH can significantly enhance your Raspberry Pi experience. In this comprehensive guide, we’ll walk you through everything you need to know about remotely connecting to your Raspberry Pi via SSH. From setting up your Raspberry Pi to troubleshooting common issues, this article has got you covered.
SSH is not only a secure way to manage your Raspberry Pi but also a convenient one. It eliminates the need for a physical connection, allowing you to control your device from anywhere in the world. This is particularly useful for projects like home automation, remote servers, or IoT applications. By the end of this article, you'll have a clear understanding of how SSH works and how to use it effectively.
This guide is designed to be beginner-friendly while also offering advanced tips for seasoned users. We’ll cover everything from basic setup to advanced configurations, ensuring you have all the tools you need to succeed. So, let’s dive in and explore how you can remotely connect to your Raspberry Pi via SSH.
Read also:Madona Vek A Comprehensive Guide To Her Life Achievements And Influence
Table of Contents
Introduction to SSH
SSH, or Secure Shell, is a cryptographic network protocol used for secure communication over an unsecured network. It provides a secure channel for remote command execution, file transfer, and other network services. SSH is widely used in the tech industry due to its robust security features, including encryption and authentication mechanisms.
When it comes to Raspberry Pi, SSH is particularly useful for remote management. Whether you’re setting up a headless Raspberry Pi (a Pi without a monitor or keyboard) or managing multiple devices, SSH simplifies the process. It allows you to execute commands, install software, and configure settings without needing physical access to the device.
SSH operates on port 22 by default, but this can be changed for added security. It uses public-key cryptography to authenticate users and encrypt data, ensuring that your connection remains private and secure. Understanding these basics will help you make the most of SSH when connecting to your Raspberry Pi.
Why Use SSH for Raspberry Pi?
Using SSH to connect to your Raspberry Pi offers numerous advantages. Here are some key reasons why SSH is the preferred method for remote access:
- Convenience: SSH allows you to control your Raspberry Pi from any device with an internet connection, eliminating the need for physical access.
- Security: SSH encrypts all data transmitted between your device and the Raspberry Pi, protecting sensitive information from unauthorized access.
- Efficiency: With SSH, you can manage multiple Raspberry Pi devices from a single terminal, saving time and effort.
- Flexibility: SSH supports a wide range of commands and configurations, making it suitable for various applications, from simple file transfers to complex server management.
For users working on IoT projects or remote servers, SSH is indispensable. It ensures that your Raspberry Pi remains accessible and secure, even when deployed in remote locations. Additionally, SSH is platform-independent, meaning you can connect to your Raspberry Pi from Windows, macOS, or Linux devices.
Prerequisites for SSH Setup
Before you can remotely connect to your Raspberry Pi via SSH, there are a few prerequisites you need to fulfill:
Read also:Where Is Lisa Kelly Currently Living Discover The Latest Updates On Her Life
- Raspberry Pi Device: Ensure your Raspberry Pi is powered on and connected to the same network as your computer.
- Internet Connection: A stable internet connection is essential for establishing an SSH connection.
- SSH Client: You’ll need an SSH client installed on your computer. Popular options include PuTTY (for Windows) and the built-in Terminal (for macOS and Linux).
- Raspberry Pi IP Address: Knowing your Raspberry Pi’s IP address is crucial for establishing the connection. You can find this using your router’s admin panel or by running specific commands on the Pi itself.
Once you have these prerequisites in place, you’re ready to move on to the next step: enabling SSH on your Raspberry Pi.
Enabling SSH on Raspberry Pi
By default, SSH is disabled on Raspberry Pi for security reasons. To enable it, follow these steps:
Using Raspberry Pi Desktop
- Open the Raspberry Pi Configuration tool by navigating to Preferences > Raspberry Pi Configuration.
- Go to the Interfaces tab.
- Enable SSH by selecting the Enable radio button.
- Click OK to save your changes.
Using Terminal
- Open the Terminal on your Raspberry Pi.
- Type the following command and press Enter:
sudo raspi-config. - Navigate to Interfacing Options > SSH.
- Select Yes to enable SSH.
- Reboot your Raspberry Pi for the changes to take effect.
Using Boot Partition
- Insert the Raspberry Pi’s SD card into your computer.
- Create an empty file named
ssh(without any extension) in the boot partition. - Eject the SD card and insert it back into your Raspberry Pi.
- Power on the Raspberry Pi, and SSH will be enabled automatically.
Connecting to Raspberry Pi via SSH
Once SSH is enabled, you can connect to your Raspberry Pi from another device. Here’s how:
On Windows (Using PuTTY)
- Download and install PuTTY from the official website.
- Open PuTTY and enter your Raspberry Pi’s IP address in the Host Name field.
- Ensure the Connection Type is set to SSH and the port is 22.
- Click Open to initiate the connection.
- Log in using the default username (
pi) and password (raspberry).
On macOS/Linux (Using Terminal)
- Open the Terminal application.
- Type the following command and press Enter:
ssh pi@your_raspberry_pi_ip_address. - Enter the password when prompted (
raspberryby default). - You’re now connected to your Raspberry Pi via SSH.
Once connected, you can execute commands, install software, and manage your Raspberry Pi remotely.
Troubleshooting Common SSH Issues
While SSH is generally reliable, you may encounter some common issues. Here’s how to resolve them:
- Connection Refused: Ensure SSH is enabled on your Raspberry Pi and that the IP address is correct.
- Permission Denied: Double-check your username and password. If you’ve changed the default credentials, use the updated ones.
- Timeout Error: Verify that both devices are connected to the same network and that there are no firewall restrictions.
- Host Key Verification Failed: This occurs if the Raspberry Pi’s IP address has changed. Remove the old key by running
ssh-keygen -R your_raspberry_pi_ip_addresson your computer.
If issues persist, consult the Raspberry Pi documentation or seek help from online communities like Stack Overflow or the Raspberry Pi forums.
Advanced SSH Configurations
For users seeking more control, SSH offers several advanced configurations:
Changing the Default SSH Port
- Edit the SSH configuration file by running:
sudo nano /etc/ssh/sshd_config. - Find the line that says
#Port 22and change it to your desired port number. - Save the file and restart the SSH service:
sudo systemctl restart ssh.
Using SSH Keys for Authentication
- Generate an SSH key pair on your computer:
ssh-keygen -t rsa. - Copy the public key to your Raspberry Pi:
ssh-copy-id pi@your_raspberry_pi_ip_address. - Disable password authentication by editing the SSH configuration file:
sudo nano /etc/ssh/sshd_config. - Set
PasswordAuthenticationtonoand restart the SSH service.
Securing Your SSH Connection
Securing your SSH connection is crucial to protect your Raspberry Pi from unauthorized access. Here are some best practices:
- Use Strong Passwords: Avoid using default passwords and opt for complex, unique ones.
- Enable Two-Factor Authentication (2FA): Add an extra layer of security by requiring a second form of verification.
- Disable Root Login: Prevent direct root access by setting
PermitRootLogintonoin the SSH configuration file. - Monitor Logs: Regularly check SSH logs for suspicious activity.
Implementing these measures will significantly enhance the security of your SSH connection.
Useful SSH Commands
Here are some essential SSH commands to help you manage your Raspberry Pi effectively:
ls: List files and directories.cd: Change directories.sudo apt update: Update package lists.sudo apt upgrade: Upgrade installed packages.scp: Securely copy files between devices.top: Monitor system resources.
Mastering these commands will make your SSH experience smoother and more efficient.
Conclusion
Connecting to your Raspberry Pi via SSH is a powerful way to manage your device remotely. From enabling SSH to troubleshooting common issues, this guide has covered everything you need to know to get started. By following best practices and securing your connection, you can ensure a safe and efficient remote management experience.
We hope this article has been helpful in guiding you through the process of remotely connecting to your Raspberry Pi via SSH. If you have any questions or need further assistance, feel free to leave a comment below. Don’t forget to share this article with others who might find it useful and explore more guides on our website to expand your Raspberry Pi knowledge.
2 Player Games Online: The Ultimate Guide To Fun And Interactive Gaming
Control Raspberry Pi Over SSH: A Comprehensive Guide For Remote Management
Exploring The Tickle Community On VK: A Comprehensive Guide
Raspberry Pi Connect Raspberry Pi
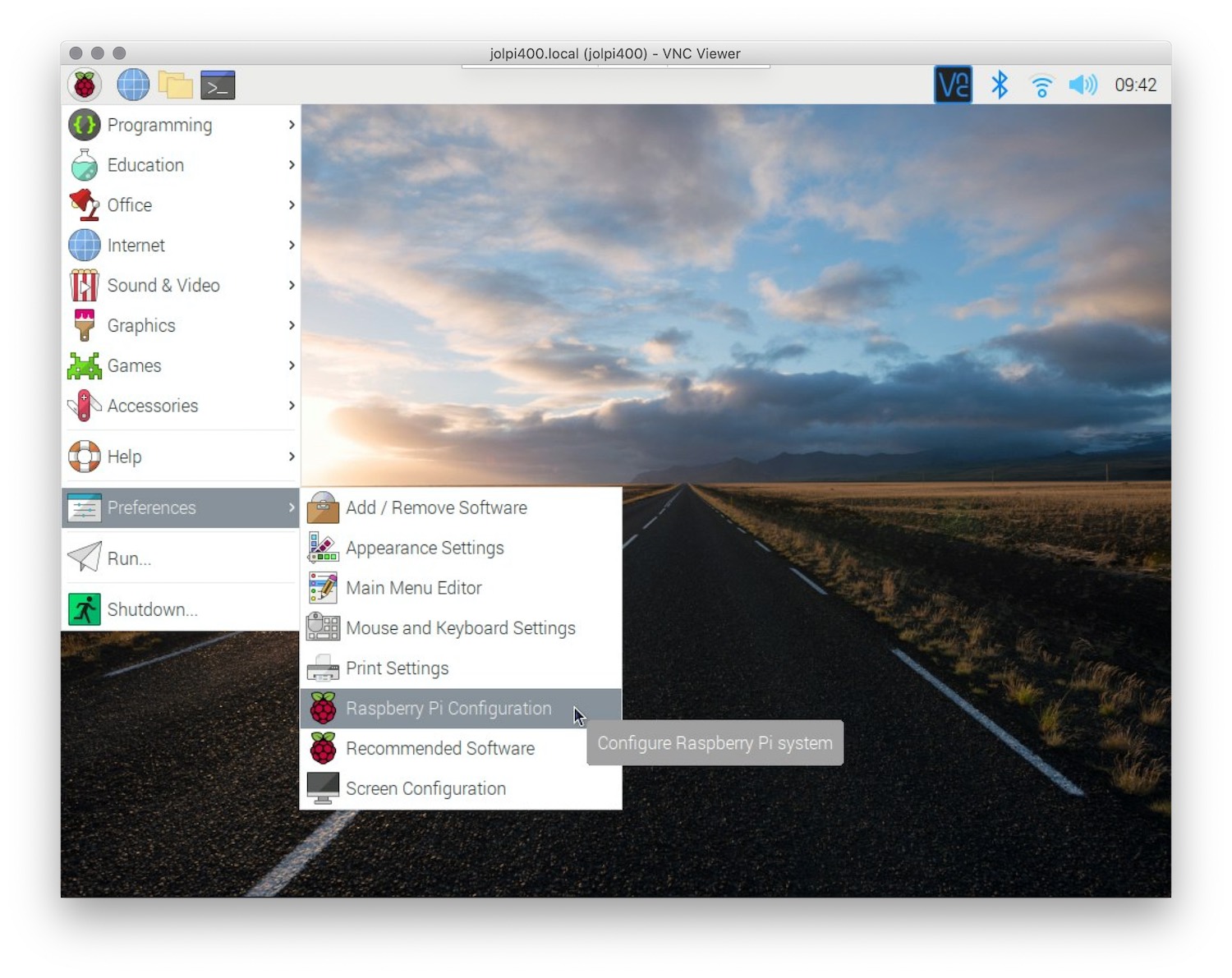
Connecting via SSH The Raspberry Pi Guide