How To Remotely SSH Into Raspberry Pi Over The Internet: A Comprehensive Guide
Remotely accessing your Raspberry Pi over the internet using SSH can unlock a world of possibilities. Whether you’re managing a home server, automating tasks, or experimenting with IoT projects, SSH (Secure Shell) provides a secure and efficient way to interact with your device from anywhere in the world. However, setting up SSH access over the internet requires careful planning and adherence to security best practices. This guide will walk you through every step of the process, ensuring you can safely and effectively connect to your Raspberry Pi remotely.
In today’s digital age, remote access has become an essential skill for tech enthusiasts, developers, and hobbyists alike. With the growing popularity of single-board computers like the Raspberry Pi, the ability to remotely manage these devices has become increasingly important. By learning how to SSH into your Raspberry Pi over the internet, you can take full control of your projects without being physically present, saving time and effort.
This article is designed to provide you with a detailed, step-by-step guide to setting up SSH access for your Raspberry Pi. We’ll cover everything from enabling SSH to configuring your router and securing your connection. By the end of this guide, you’ll have a robust setup that ensures both convenience and security. Let’s dive in!
Read also:Best Desi Recipes For My Desinet
Table of Contents
- Introduction to SSH
- Enabling SSH on Raspberry Pi
- Configuring Your Router for Remote Access
- Dynamic DNS Setup
- Port Forwarding Explained
- Securing Your SSH Connection
- Using SSH Keys for Authentication
- Troubleshooting Common Issues
- Advanced Tips for Remote SSH
- Conclusion
Introduction to SSH
SSH, or Secure Shell, is a cryptographic network protocol used for secure communication between a client and a server. It provides a secure channel over an unsecured network, making it ideal for remote administration of devices like the Raspberry Pi. SSH encrypts all data transmitted between your computer and the Raspberry Pi, ensuring that sensitive information such as login credentials remains protected.
One of the key advantages of SSH is its versatility. Beyond remote command execution, SSH can be used for file transfers (via SCP or SFTP), tunneling, and even port forwarding. This makes it an indispensable tool for managing your Raspberry Pi projects, whether you’re running a web server, hosting a database, or automating home automation tasks.
Why Use SSH for Raspberry Pi?
- Security: SSH encrypts all data, protecting it from eavesdropping and unauthorized access.
- Efficiency: SSH allows you to manage your Raspberry Pi without the need for a monitor or keyboard.
- Flexibility: SSH can be used for a wide range of tasks, from running commands to transferring files.
Enabling SSH on Raspberry Pi
Before you can remotely SSH into your Raspberry Pi, you need to enable SSH on the device. By default, SSH is disabled on Raspberry Pi OS for security reasons. Follow these steps to enable SSH:
Step 1: Enable SSH via Raspberry Pi Configuration
1. Boot up your Raspberry Pi and log in locally or via a monitor and keyboard.
2. Open the Raspberry Pi Configuration tool by navigating to the main menu and selecting Preferences > Raspberry Pi Configuration.
3. Go to the Interfaces tab and enable SSH by selecting the Enable radio button.
4. Click OK to save your changes and reboot the device if prompted.
Step 2: Enable SSH Using raspi-config
Alternatively, you can enable SSH using the command-line tool raspi-config:
1. Open a terminal on your Raspberry Pi.
2. Run the following command: sudo raspi-config.
3. Navigate to Interfacing Options > SSH and select Yes to enable SSH.
4. Exit the tool and reboot your Raspberry Pi.
Read also:Ross Lynch New Girlfriend 2025 Everything You Need To Know
Step 3: Create an Empty SSH File (Headless Setup)
If you’re setting up your Raspberry Pi without a monitor (headless setup), you can enable SSH by creating an empty file named ssh in the boot partition:
1. Insert the Raspberry Pi’s microSD card into your computer.
2. Navigate to the boot partition and create a new file named ssh (no file extension).
3. Safely eject the microSD card and insert it back into your Raspberry Pi.
4. Boot up the Raspberry Pi, and SSH will be enabled automatically.
Configuring Your Router for Remote Access
To access your Raspberry Pi over the internet, you’ll need to configure your router to allow external connections. This involves setting up port forwarding and ensuring your Raspberry Pi has a static IP address.
Assigning a Static IP Address
By default, most routers assign dynamic IP addresses to devices on the network. To ensure your Raspberry Pi always has the same IP address, you can assign it a static IP:
1. Access your router’s admin panel by entering its IP address (e.g., 192.168.1.1) in a web browser.
2. Navigate to the DHCP settings and find your Raspberry Pi in the list of connected devices.
3. Assign a static IP address to your Raspberry Pi and save the changes.
Setting Up Port Forwarding
Port forwarding allows external devices to connect to your Raspberry Pi by forwarding traffic from a specific port on your router to the Raspberry Pi’s IP address:
1. Log in to your router’s admin panel.
2. Locate the port forwarding section (this may vary depending on your router model).
3. Create a new port forwarding rule:
- External Port: 22 (default SSH port)
- Internal Port: 22
- Internal IP Address: The static IP of your Raspberry Pi
4. Save the rule and exit the admin panel.
Dynamic DNS Setup
If your internet service provider assigns a dynamic IP address to your home network, you’ll need to set up a Dynamic DNS (DDNS) service to maintain a consistent hostname for your Raspberry Pi.
Popular DDNS Services
- No-IP: A free DDNS service with easy setup and reliable performance.
- DuckDNS: A simple and free DDNS service powered by Amazon AWS.
- Cloudflare: A powerful DNS service with advanced features.
Configuring DDNS on Your Router
Many modern routers support DDNS services directly. Follow these steps to configure DDNS:
1. Log in to your router’s admin panel.
2. Navigate to the DDNS settings and select your preferred DDNS provider.
3. Enter your DDNS account credentials and hostname.
4. Save the settings and test the connection.
Port Forwarding Explained
Port forwarding is a crucial step in enabling remote SSH access to your Raspberry Pi. It allows incoming traffic on a specific port to be routed to your Raspberry Pi’s IP address. Here’s a deeper dive into how it works:
How Port Forwarding Works
1. Your router acts as a gateway between your home network and the internet.
2. When an external device attempts to connect to your network on a specific port, the router forwards the traffic to the designated internal IP address and port.
3. In this case, the router forwards traffic on port 22 (SSH) to your Raspberry Pi.
Security Considerations
While port forwarding is essential for remote SSH access, it also exposes your network to potential security risks. To mitigate these risks:
- Use a non-standard SSH port (e.g., 2222) instead of the default port 22.
- Enable a firewall to restrict access to trusted IP addresses.
- Monitor your router’s logs for suspicious activity.
Securing Your SSH Connection
Securing your SSH connection is critical to protecting your Raspberry Pi and network from unauthorized access. Here are some best practices to follow:
Change the Default SSH Port
Changing the default SSH port from 22 to a non-standard port can reduce the risk of automated attacks:
1. Open the SSH configuration file: sudo nano /etc/ssh/sshd_config.
2. Locate the line that says #Port 22 and change it to a different port (e.g., 2222).
3. Save the file and restart the SSH service: sudo systemctl restart ssh.
Disable Password Authentication
Using password-based authentication is less secure than SSH keys. Disable password authentication to enhance security:
1. Open the SSH configuration file: sudo nano /etc/ssh/sshd_config.
2. Locate the line that says PasswordAuthentication yes and change it to PasswordAuthentication no.
3. Save the file and restart the SSH service.
Using SSH Keys for Authentication
SSH keys provide a more secure and convenient way to authenticate your connection compared to passwords. Here’s how to set up SSH keys:
Generating SSH Keys
1. On your local machine, generate an SSH key pair using the following command: ssh-keygen -t rsa -b 4096.
2. Save the keys in the default location (~/.ssh/id_rsa) and set a passphrase for added security.
Copying the Public Key to Raspberry Pi
1. Use the ssh-copy-id command to copy your public key to the Raspberry Pi: ssh-copy-id pi@your_raspberry_pi_ip.
2. Test the connection by logging in with the private key: ssh -i ~/.ssh/id_rsa pi@your_raspberry_pi_ip.
Troubleshooting Common Issues
Even with careful setup, you may encounter issues when trying to SSH into your Raspberry Pi. Here are some common problems and their solutions:
Connection Refused
If you receive a "connection refused" error, check the following:
- Ensure SSH is enabled on the Raspberry Pi.
- Verify that the correct port is open on your router.
- Check your firewall settings to ensure traffic is allowed.
Timeout Error
A timeout error may indicate a problem with your router’s port forwarding or DDNS configuration. Double-check your settings and ensure your Raspberry Pi is powered on and connected to the network.
Advanced Tips for Remote SSH
Once you’ve mastered the basics of remote SSH, you can explore advanced techniques to enhance your setup:
Using a Reverse SSH Tunnel
A reverse SSH tunnel allows you to connect to your Raspberry Pi even if it’s behind a restrictive firewall. This involves setting up a tunnel through an intermediary server.
Automating SSH Connections
You can automate SSH connections using scripts or tools like autossh to ensure your connection remains active.
Conclusion
Remotely SSHing into your Raspberry Pi over the internet opens up a world of possibilities for managing your projects and devices. By following the steps outlined in this guide, you can set up a secure and reliable connection that meets your needs. From enabling SSH to configuring your router and securing your connection, every step is designed to ensure a seamless experience.
Now that you’ve learned how to remotely SSH into your Raspberry Pi, it’s
Sarah Jakes Roberts: A Transformative Leader, Author, And Advocate For Empowerment
Remote Internet Access Raspberry Pi: A Comprehensive Guide
Best Remote Access IoT Devices Free: A Comprehensive Guide To Secure And Efficient Connectivity
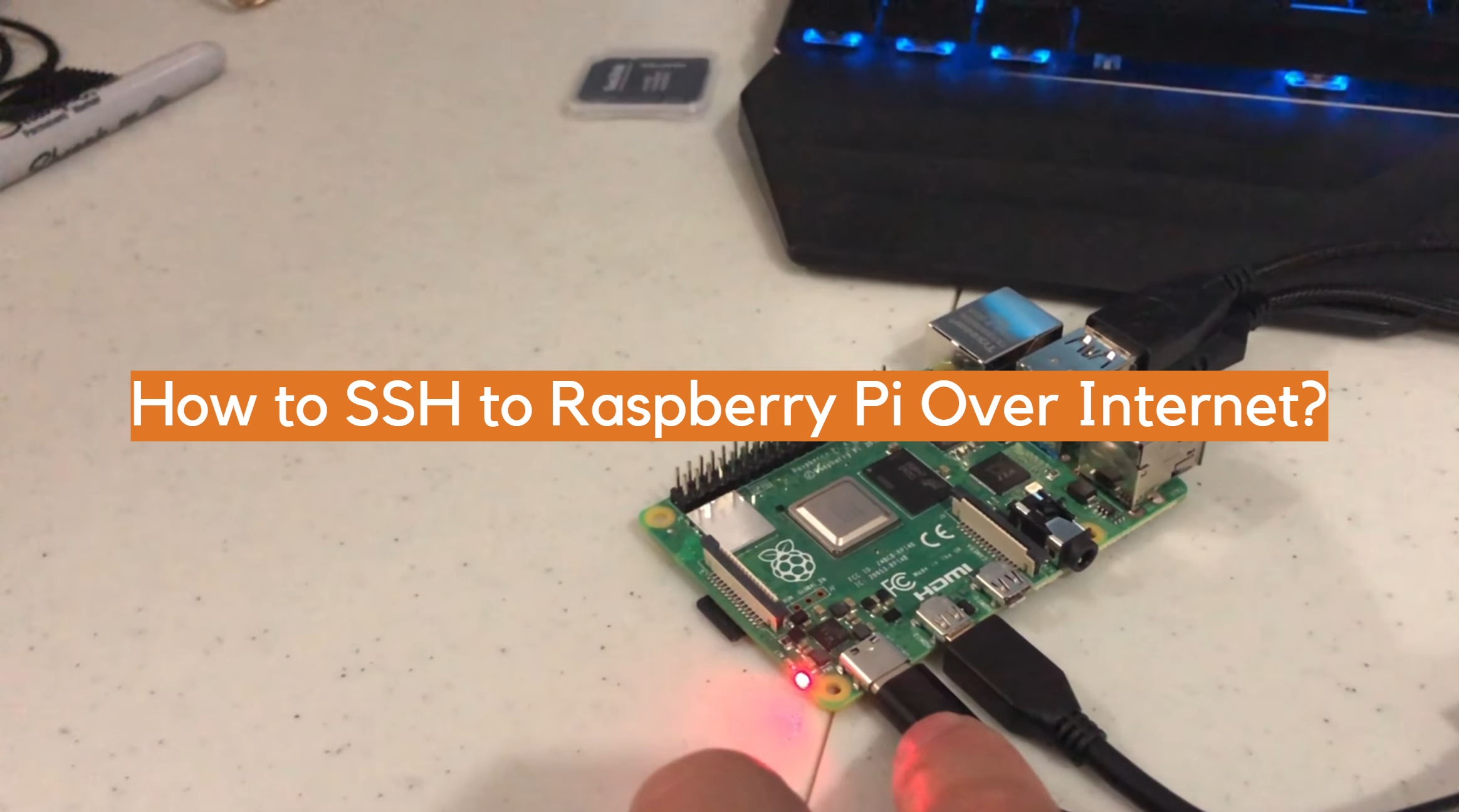
How to SSH to Raspberry Pi Over ElectronicsHacks
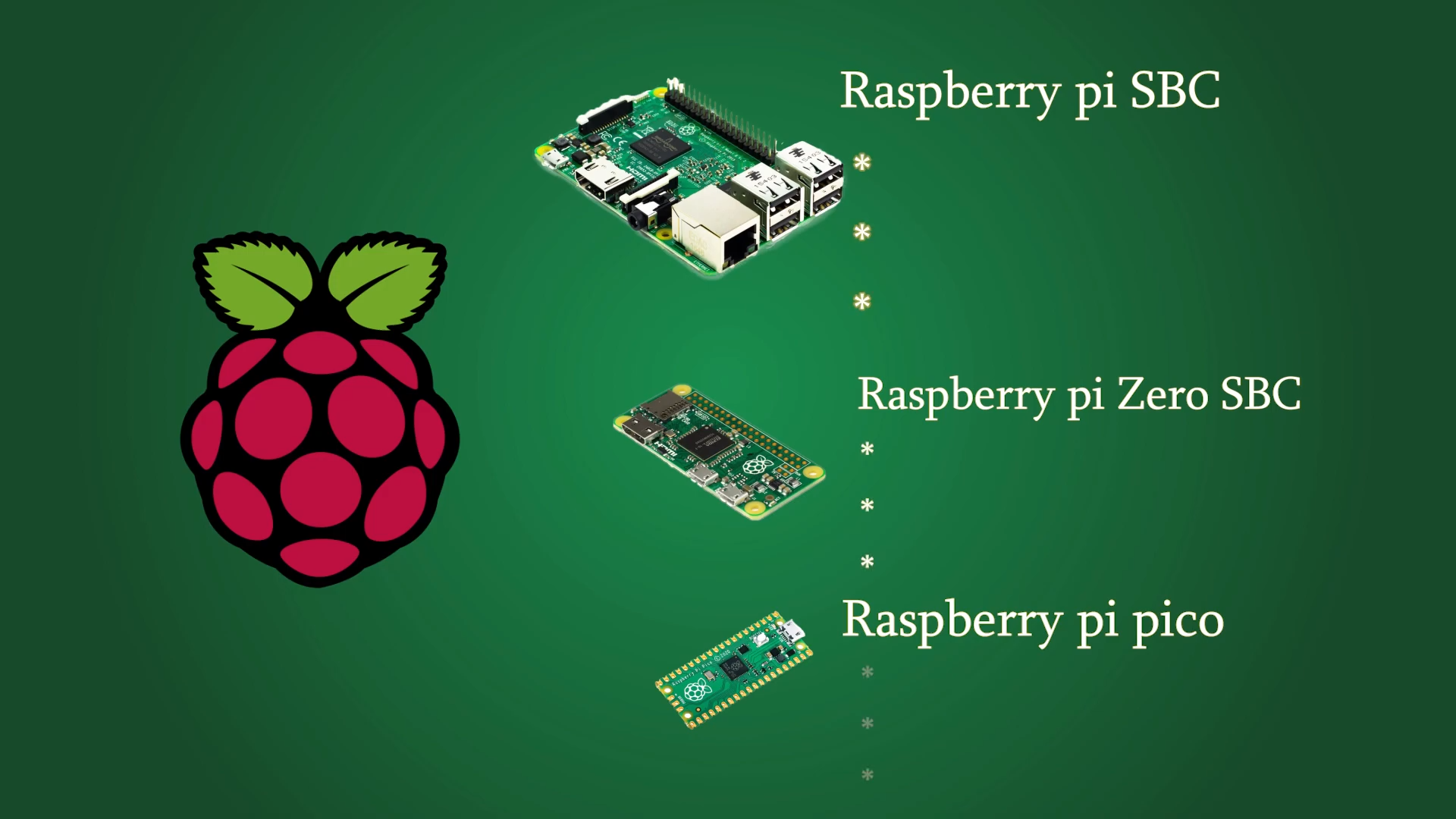
How to SSH to Raspberry Pi Over ElectronicsHacks