How To Connect To Raspberry Pi Via SSH Over The Internet: A Comprehensive Guide
Connecting to a Raspberry Pi via SSH over the internet is a powerful way to manage your device remotely. Whether you're a hobbyist, developer, or IT professional, the ability to access your Raspberry Pi from anywhere in the world can be incredibly useful. SSH (Secure Shell) provides a secure way to interact with your device, allowing you to execute commands, transfer files, and troubleshoot issues without needing physical access. In this article, we’ll explore everything you need to know about setting up and using SSH over the internet with your Raspberry Pi.
Remote access to a Raspberry Pi can revolutionize the way you interact with your projects. From home automation systems to servers and IoT devices, Raspberry Pi is a versatile tool that can be managed from anywhere. However, enabling SSH over the internet requires careful configuration to ensure security and reliability. This guide will walk you through the process step by step, ensuring you can safely and effectively connect to your Raspberry Pi from anywhere in the world.
By the end of this article, you’ll have a clear understanding of how to configure SSH, set up port forwarding, and secure your connection. We’ll also address common troubleshooting issues and provide tips for maintaining a secure and efficient setup. Let’s dive into the details and get your Raspberry Pi ready for remote access!
Read also:177013 Lego Exploring The Intricate World Of Lego Sets
- Introduction to SSH
- Enabling SSH on Raspberry Pi
- Setting Up Port Forwarding
- Using a Dynamic DNS Service
- Securing Your SSH Connection
- Connecting to Raspberry Pi Over the Internet
- Troubleshooting Common Issues
- Advanced Tips for SSH Usage
- Best Practices for Remote Access
- Conclusion
Introduction to SSH
SSH, or Secure Shell, is a cryptographic network protocol used for secure communication between a client and a server. It provides a secure channel over an unsecured network, allowing users to execute commands, transfer files, and manage systems remotely. SSH is widely used in IT environments for its robust security features, including encryption and authentication.
For Raspberry Pi users, SSH is particularly valuable because it allows you to interact with your device without needing a monitor, keyboard, or mouse. This is especially useful for headless setups, where the Raspberry Pi is connected to a network but not directly to peripherals. By enabling SSH, you can manage your Raspberry Pi from another computer on the same network or, with additional configuration, from anywhere in the world.
Enabling SSH on Raspberry Pi
Before you can connect to your Raspberry Pi via SSH, you need to ensure that SSH is enabled on the device. Here’s how you can do that:
Using Raspberry Pi OS
- Boot up your Raspberry Pi and open the terminal.
- Type the following command to enable SSH:
sudo raspi-config. - Navigate to "Interfacing Options" and select "SSH."
- Choose "Yes" to enable SSH and exit the configuration tool.
Using a Headless Setup
If you don’t have access to a monitor or keyboard, you can enable SSH by creating an empty file named ssh in the boot partition of your Raspberry Pi’s SD card. This file will automatically enable SSH when the device boots up.
Setting Up Port Forwarding
Once SSH is enabled, the next step is to configure your router to allow external access to your Raspberry Pi. This is done through port forwarding, which directs incoming traffic on a specific port to your Raspberry Pi’s local IP address.
Steps to Set Up Port Forwarding
- Log in to your router’s admin panel (usually accessible via a web browser).
- Find the "Port Forwarding" or "NAT" section.
- Create a new rule to forward port 22 (default SSH port) to your Raspberry Pi’s local IP address.
- Save the changes and restart your router if necessary.
Note: Port 22 is the default SSH port, but you can change it to a non-standard port for added security.
Read also:Jared Goff Full Name Unveiling The Story Behind The Nfl Star
Using a Dynamic DNS Service
Most home internet connections use dynamic IP addresses, which change periodically. To ensure you can always connect to your Raspberry Pi, you’ll need a Dynamic DNS (DDNS) service. DDNS maps a domain name to your changing IP address, making it easier to connect.
Popular DDNS Services
- No-IP
- DuckDNS
- Cloudflare
To set up DDNS, sign up for a service, configure it on your router (if supported), or install a client on your Raspberry Pi to update the IP address automatically.
Securing Your SSH Connection
While SSH is inherently secure, additional steps can be taken to protect your Raspberry Pi from unauthorized access.
Change the Default SSH Port
Changing the default SSH port (22) to a non-standard port can reduce the risk of automated attacks. Update the port in the SSH configuration file (/etc/ssh/sshd_config) and restart the SSH service.
Disable Password Authentication
Use SSH keys for authentication instead of passwords. This method is more secure and eliminates the risk of brute-force attacks. Generate an SSH key pair on your client machine and add the public key to your Raspberry Pi’s ~/.ssh/authorized_keys file.
Connecting to Raspberry Pi Over the Internet
Once everything is configured, you can connect to your Raspberry Pi from anywhere using an SSH client. Here’s how:
Using Terminal (Linux/Mac)
Open a terminal and type: ssh pi@your-domain-or-ip -p port-number. Replace "your-domain-or-ip" with your DDNS domain or public IP address and "port-number" with the port you configured.
Using PuTTY (Windows)
Download and install PuTTY. Enter your domain or IP address, specify the port, and click "Open" to initiate the connection.
Troubleshooting Common Issues
Even with careful setup, you may encounter issues when connecting to your Raspberry Pi via SSH. Here are some common problems and their solutions:
Connection Refused
This error usually occurs if SSH is not enabled or the port is blocked. Double-check your Raspberry Pi’s SSH settings and router configuration.
Incorrect Password
If you’re using password authentication, ensure you’re entering the correct credentials. For SSH key authentication, verify that the public key is correctly added to the authorized_keys file.
Advanced Tips for SSH Usage
For users looking to get the most out of SSH, here are some advanced tips:
Use SSH Tunneling
SSH tunneling allows you to securely forward traffic through an encrypted connection. This is useful for accessing services on your Raspberry Pi that aren’t exposed to the internet.
Automate Tasks with SSH
Use SSH to automate tasks by writing scripts that execute commands on your Raspberry Pi remotely. This can save time and streamline workflows.
Best Practices for Remote Access
To ensure a secure and reliable remote access setup, follow these best practices:
- Regularly update your Raspberry Pi’s operating system and software.
- Monitor your SSH logs for suspicious activity.
- Use a firewall to restrict access to your Raspberry Pi.
Conclusion
Connecting to a Raspberry Pi via SSH over the internet is a valuable skill that opens up numerous possibilities for remote management and automation. By following the steps outlined in this guide, you can securely configure your Raspberry Pi for remote access and enjoy the convenience it offers. Remember to prioritize security by using SSH keys, changing default settings, and monitoring your system regularly.
If you found this guide helpful, feel free to share it with others who might benefit from it. For more tips and tutorials, explore our other articles on Raspberry Pi and IoT projects. Happy tinkering!
Discover The Enchanting World Of Genovia: A Comprehensive Guide
Parvati Survivor Net Worth: A Comprehensive Guide To Her Wealth, Career, And Influence
Ernesto Morales North Star Alliances: Unveiling The Power Of Strategic Partnerships
Raspberry Pi Connect Raspberry Pi
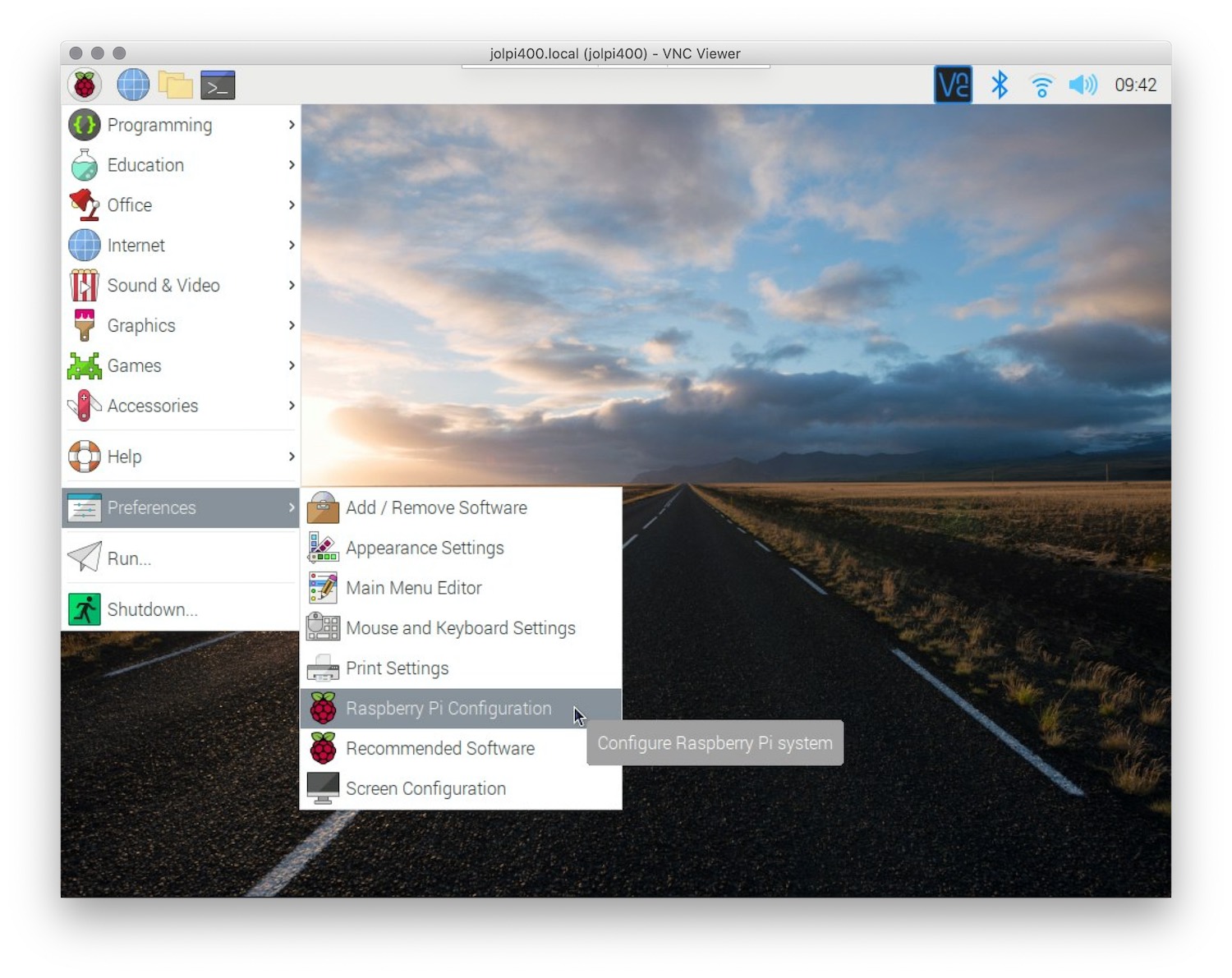
Connecting via SSH The Raspberry Pi Guide