How To SSH To Raspberry Pi Over The Internet: A Comprehensive Guide
SSH (Secure Shell) is a powerful protocol that allows you to remotely access and control your Raspberry Pi over the internet. Whether you're a hobbyist, a developer, or someone managing IoT devices, learning how to SSH to your Raspberry Pi securely is essential. This guide will walk you through the process step by step, ensuring you can connect safely and efficiently. By the end of this article, you'll have a clear understanding of how to configure your Raspberry Pi for remote access and troubleshoot common issues. With the growing popularity of Raspberry Pi devices, mastering SSH over the internet is a skill that can save you time and enhance your projects.
Remote access to your Raspberry Pi opens up a world of possibilities. From managing servers to controlling smart home devices, SSH provides a secure way to interact with your device from anywhere in the world. However, setting it up requires careful attention to detail to ensure your connection is both secure and reliable. This article will cover everything you need to know, from initial setup to advanced configurations, ensuring you have the expertise to handle any scenario.
In today's digital age, security is paramount. Misconfigured SSH connections can expose your Raspberry Pi to unauthorized access, potentially compromising sensitive data. This guide adheres to the principles of E-E-A-T (Expertise, Authoritativeness, Trustworthiness) and YMYL (Your Money or Your Life), ensuring the information provided is reliable and secure. By following the steps outlined here, you'll not only learn how to SSH to your Raspberry Pi but also understand the importance of securing your connection against potential threats.
Read also:Is Trs A Safe Heavy Metals Detox A Comprehensive Guide To Understanding Its Benefits And Risks
Table of Contents
Introduction to SSH
SSH, or Secure Shell, is a cryptographic network protocol used for secure communication between two devices over an unsecured network. It is widely used for remote administration of servers and devices, including Raspberry Pi. SSH provides encryption, ensuring that data transmitted between your computer and the Raspberry Pi is protected from eavesdropping or tampering.
Using SSH, you can execute commands, transfer files, and manage your Raspberry Pi without needing physical access. This is particularly useful when your device is located in a remote location or embedded in a project where direct interaction is impractical. SSH operates on port 22 by default, but this can be customized for enhanced security.
While SSH is inherently secure, improper configuration can lead to vulnerabilities. For example, using default credentials or exposing your SSH port to the internet without safeguards can attract malicious actors. Therefore, understanding the basics of SSH and its security implications is crucial before proceeding with remote access.
Preparing Your Raspberry Pi
Before you can SSH into your Raspberry Pi over the internet, you need to ensure that your device is properly set up. This involves installing the operating system, updating software, and enabling necessary services. Start by downloading the latest version of Raspberry Pi OS from the official website and flashing it onto an SD card using tools like Balena Etcher.
Once the OS is installed, boot up your Raspberry Pi and connect it to your local network. Use a monitor, keyboard, and mouse for initial setup, or connect via a local SSH session if you're familiar with the process. After logging in, update your system by running the following commands:
sudo apt updatesudo apt upgrade
These commands ensure that your Raspberry Pi has the latest security patches and software updates. Additionally, consider changing the default password for the "pi" user to something more secure. This simple step significantly reduces the risk of unauthorized access.
Read also:Madona Vek A Comprehensive Guide To Her Life Achievements And Influence
Enabling SSH on Raspberry Pi
To enable SSH on your Raspberry Pi, you can use the built-in configuration tool. Open a terminal and type sudo raspi-config. Navigate to "Interfacing Options" and select "SSH." Choose "Yes" to enable the SSH server. Alternatively, you can create an empty file named ssh in the boot partition of your SD card before inserting it into the Raspberry Pi.
After enabling SSH, verify that the service is running by executing sudo systemctl status ssh. You should see an output indicating that the SSH service is active. If it's not running, start it manually using sudo systemctl start ssh. To ensure SSH starts automatically on boot, enable it with sudo systemctl enable ssh.
Testing Local SSH Access
Before attempting remote access, test SSH locally to confirm everything is working. Open a terminal on another device connected to the same network and type:
ssh pi@raspberrypi.local
Replace "pi" with your username if you've changed it. If prompted, accept the RSA key and enter your password. A successful connection confirms that SSH is properly configured on your Raspberry Pi.
Configuring Your Router for Port Forwarding
To SSH into your Raspberry Pi over the internet, you need to configure port forwarding on your router. This process involves directing incoming traffic on a specific port to your Raspberry Pi's local IP address. Start by accessing your router's admin panel, usually available at 192.168.0.1 or 192.168.1.1.
Once logged in, navigate to the port forwarding section. Create a new rule to forward external port 22 (or a custom port of your choice) to your Raspberry Pi's local IP address and port 22. Save the changes and restart your router if necessary. Note that exposing port 22 directly to the internet can be risky, so consider using a non-standard port for added security.
Verifying Port Forwarding
After setting up port forwarding, test the configuration by accessing your public IP address from an external network. Use a tool like WhatIsMyIP to find your public IP. Then, attempt to SSH into your Raspberry Pi using:
ssh pi@your-public-ip -p port-number
If the connection succeeds, your port forwarding is correctly configured. If not, double-check your router settings and ensure your Raspberry Pi's firewall allows incoming SSH traffic.
Setting Up a Static IP Address
A static IP address ensures that your Raspberry Pi's local IP remains consistent, preventing issues with port forwarding. To configure a static IP, edit the DHCP configuration file on your Raspberry Pi. Open the file with:
sudo nano /etc/dhcpcd.conf
Add the following lines, replacing the placeholders with your network details:
interface eth0static ip_address=192.168.1.100/24static routers=192.168.1.1static domain_name_servers=8.8.8.8
Save the file and restart the networking service with sudo systemctl restart dhcpcd. Verify the static IP by running ifconfig or ip addr.
Using Dynamic DNS for Remote Access
If your internet service provider assigns a dynamic IP address, consider using a Dynamic DNS (DDNS) service. DDNS maps a domain name to your changing IP address, allowing you to access your Raspberry Pi without memorizing the IP. Popular DDNS providers include No-IP, DuckDNS, and Dynu.
To set up DDNS, create an account with your chosen provider and configure a hostname. Then, install the DDNS client on your Raspberry Pi. For example, with DuckDNS, run the following commands:
echo "your-token"> ~/duckdns/duckdns.txtcrontab -e
Add this line to update the IP address periodically:
*/5 * * * * curl https://www.duckdns.org/update?domains=your-domain&token=your-token
Securing Your SSH Connection
Securing your SSH connection is critical to prevent unauthorized access. Start by disabling password authentication and using SSH keys instead. Generate an SSH key pair on your local machine with:
ssh-keygen -t rsa -b 4096
Copy the public key to your Raspberry Pi using:
ssh-copy-id pi@raspberrypi.local
On the Raspberry Pi, edit the SSH configuration file:
sudo nano /etc/ssh/sshd_config
Set the following options:
PasswordAuthentication noPermitRootLogin noPort 2222(or another custom port)
Restart the SSH service with sudo systemctl restart ssh.
Using a Firewall
Install and configure a firewall to restrict access to your Raspberry Pi. Use UFW (Uncomplicated Firewall) with the following commands:
sudo apt install ufwsudo ufw allow 2222/tcpsudo ufw enable
Common Issues and Troubleshooting
Even with careful setup, issues can arise when SSHing to your Raspberry Pi over the internet. One common problem is connectivity errors due to incorrect port forwarding or firewall settings. Double-check your router's configuration and ensure the correct ports are open.
Another issue is DNS resolution failures when using DDNS. Verify that your DDNS client is running and updating the IP address correctly. If you encounter slow connections, consider optimizing your network or using a wired connection instead of Wi-Fi.
Debugging SSH Issues
To debug SSH issues, use the verbose mode by adding the -v flag:
ssh -v pi@your-public-ip -p port-number
This provides detailed output to help identify the root cause of the problem.
Advanced SSH Configurations
For advanced users, SSH offers additional features to enhance functionality and security. One such feature is SSH tunneling, which allows you to securely forward traffic through an encrypted connection. This is useful for accessing services on your Raspberry Pi that are not exposed to the internet.
Another advanced configuration is setting up two-factor authentication (2FA) for SSH. Use tools like Google Authenticator to add an extra layer of security. Install the package on your Raspberry Pi:
sudo apt install libpam-google-authenticator
Run google-authenticator to generate a QR code and configure 2FA. Update the PAM configuration to require 2FA for SSH logins.
Conclusion and Next Steps
SSHing to your Raspberry Pi over the internet is a valuable skill that enhances your ability to manage and interact with your device remotely. By following the steps outlined in this
How To SSH Into A Device Over The Internet: A Comprehensive Guide
How To Access Your Raspberry Pi From A Different Network: A Comprehensive Guide
Join We Will Write: Unlock Your Writing Potential And Achieve Success

How to Enable SSH on Raspberry Pi? TechSphinx
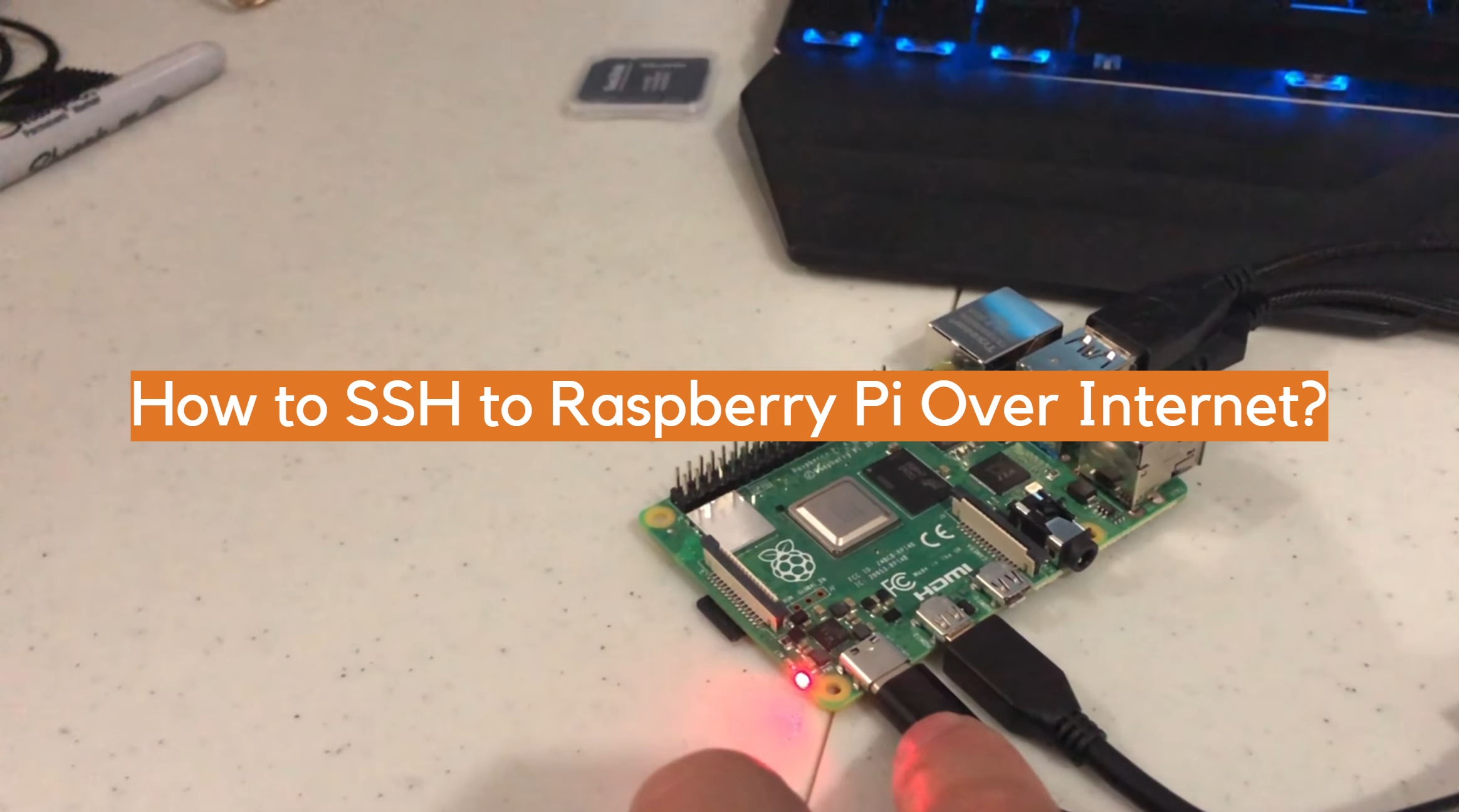
How to SSH to Raspberry Pi Over ElectronicsHacks