How To Access Raspberry Pi SSH: A Comprehensive Guide
Accessing Raspberry Pi via SSH is a fundamental skill for anyone looking to manage their device remotely. Whether you're a hobbyist, a developer, or someone managing a home automation project, SSH (Secure Shell) provides a secure way to interact with your Raspberry Pi without needing physical access. This guide will walk you through the steps to enable and access Raspberry Pi SSH, ensuring you can manage your device efficiently and securely.
SSH is a protocol that allows you to connect to your Raspberry Pi over a network. This is especially useful when your Raspberry Pi is headless (without a monitor, keyboard, or mouse). By enabling SSH, you can troubleshoot, configure, and manage your device from anywhere in the world. In this article, we will explore the ins and outs of Raspberry Pi SSH, from enabling it to troubleshooting common issues.
Before diving into the technical details, it's important to understand why SSH is a critical tool for Raspberry Pi users. Not only does it provide a secure connection, but it also saves time and resources by eliminating the need for physical access. With the growing popularity of Raspberry Pi in IoT (Internet of Things) projects, mastering SSH is more important than ever. Let’s get started!
Read also:Exploring Simpcity Mei A Comprehensive Guide To Understanding And Navigating The Trend
Table of Contents
Introduction to SSH
SSH, or Secure Shell, is a cryptographic network protocol used for secure communication between a client and a server. It is widely used for remote management of devices like the Raspberry Pi. SSH encrypts all data transmitted over the network, ensuring that sensitive information, such as login credentials, is protected from unauthorized access.
For Raspberry Pi users, SSH is particularly valuable because it allows you to manage your device without needing physical access. This is especially useful for headless setups, where the Raspberry Pi is connected to a network but lacks peripherals like a monitor or keyboard. SSH also supports file transfers, command execution, and even tunneling for additional security.
Why Use SSH?
- Secure communication over untrusted networks
- Remote management of devices
- Support for automation and scripting
- Compatibility with various operating systems
Enabling SSH on Raspberry Pi
Before you can access your Raspberry Pi via SSH, you need to enable the SSH service. This can be done in several ways, depending on your setup and preferences. Below are the most common methods for enabling SSH on a Raspberry Pi.
Method 1: Enabling SSH via Raspberry Pi Imager
If you're setting up your Raspberry Pi for the first time, the easiest way to enable SSH is through the Raspberry Pi Imager. During the setup process, you can configure SSH access by following these steps:
- Download and install the Raspberry Pi Imager on your computer.
- Select the operating system you want to install (e.g., Raspberry Pi OS).
- Click on the gear icon to access advanced options.
- Enable SSH and set a password for the default user (pi).
- Write the image to your SD card and boot your Raspberry Pi.
Method 2: Enabling SSH via raspi-config
If your Raspberry Pi is already running, you can enable SSH using the built-in configuration tool, raspi-config:
- Open a terminal on your Raspberry Pi.
- Type
sudo raspi-configand press Enter. - Navigate to "Interfacing Options" and select "SSH."
- Choose "Yes" to enable SSH and exit the tool.
Method 3: Creating an Empty SSH File
For headless setups, you can enable SSH by creating an empty file named "ssh" in the boot partition of your SD card:
Read also:7 11 Meaning Angel Understanding The Spiritual Significance
- Insert the SD card into your computer.
- Open the boot partition and create a new file named "ssh" (no extension).
- Eject the SD card and insert it into your Raspberry Pi.
- Boot the device, and SSH will be enabled automatically.
Connecting to Raspberry Pi via SSH
Once SSH is enabled, you can connect to your Raspberry Pi from another device using an SSH client. The process varies depending on your operating system, but the general steps are as follows:
Connecting from Windows
On Windows, you can use tools like PuTTY or the built-in SSH client in Windows 10 and later:
- Open the SSH client (e.g., PuTTY).
- Enter the IP address of your Raspberry Pi and set the port to 22.
- Click "Open" and log in with the username "pi" and your password.
Connecting from macOS or Linux
On macOS or Linux, you can use the terminal to connect via SSH:
- Open a terminal window.
- Type
ssh pi@and press Enter. - Enter your password when prompted.
Using SSH Keys for Secure Access
For enhanced security, you can use SSH keys instead of passwords to authenticate your connection. SSH keys provide a more secure and convenient way to access your Raspberry Pi.
Generating SSH Keys
To generate SSH keys, follow these steps:
- Open a terminal on your computer.
- Type
ssh-keygenand press Enter. - Follow the prompts to save the keys and set a passphrase.
Copying the Public Key to Raspberry Pi
Once the keys are generated, copy the public key to your Raspberry Pi:
- Type
ssh-copy-id pi@and press Enter. - Enter your password when prompted.
Common SSH Issues and Troubleshooting
While SSH is generally reliable, you may encounter issues from time to time. Below are some common problems and their solutions:
Issue 1: Connection Refused
If you receive a "Connection refused" error, ensure that:
- SSH is enabled on your Raspberry Pi.
- The IP address is correct.
- The SSH service is running (check with
sudo systemctl status ssh).
Issue 2: Permission Denied
If you get a "Permission denied" error, verify that:
- The username and password are correct.
- SSH keys are properly configured (if used).
Advanced SSH Configurations
For users who want to customize their SSH setup, there are several advanced configurations you can implement:
Changing the Default SSH Port
To reduce the risk of brute-force attacks, consider changing the default SSH port:
- Edit the SSH configuration file:
sudo nano /etc/ssh/sshd_config. - Change the "Port" value to your desired port number.
- Restart the SSH service:
sudo systemctl restart ssh.
Disabling Password Authentication
To enhance security, you can disable password authentication and rely solely on SSH keys:
- Edit the SSH configuration file:
sudo nano /etc/ssh/sshd_config. - Set "PasswordAuthentication" to "no."
- Restart the SSH service:
sudo systemctl restart ssh.
Securing Your SSH Connection
Securing your SSH connection is crucial to protect your Raspberry Pi from unauthorized access. Here are some best practices:
- Use strong passwords or SSH keys.
- Limit SSH access to specific IP addresses using a firewall.
- Regularly update your Raspberry Pi's operating system and software.
Tools for SSH Management
Several tools can simplify SSH management and enhance productivity:
Tool 1: PuTTY
PuTTY is a popular SSH client for Windows users. It provides a user-friendly interface and supports key-based authentication.
Tool 2: MobaXterm
MobaXterm is an advanced terminal that combines SSH, file transfer, and network tools in one application.
Real-World Applications of Raspberry Pi SSH
Raspberry Pi SSH is widely used in various real-world applications, including:
- Home automation systems
- Remote server management
- IoT projects
- Network monitoring
Conclusion
Accessing Raspberry Pi via SSH is a powerful skill that opens up endless possibilities for remote management and automation. By following the steps outlined in this guide, you can securely connect to your Raspberry Pi and take full control of your device. Whether you're a beginner or an experienced user, mastering SSH will enhance your Raspberry Pi experience.
If you found this guide helpful, feel free to leave a comment or share it with others who might benefit. For more tutorials and tips, explore our other articles on Raspberry Pi and IoT technologies.
How To SSH To Raspberry Pi Over The Internet: A Comprehensive Guide
Understanding Pi Remote: A Comprehensive Guide To Remote Access And Control
Shane Gillis Seattle: A Deep Dive Into His Comedy Journey And Impact

How to Enable SSH on Raspberry Pi? TechSphinx
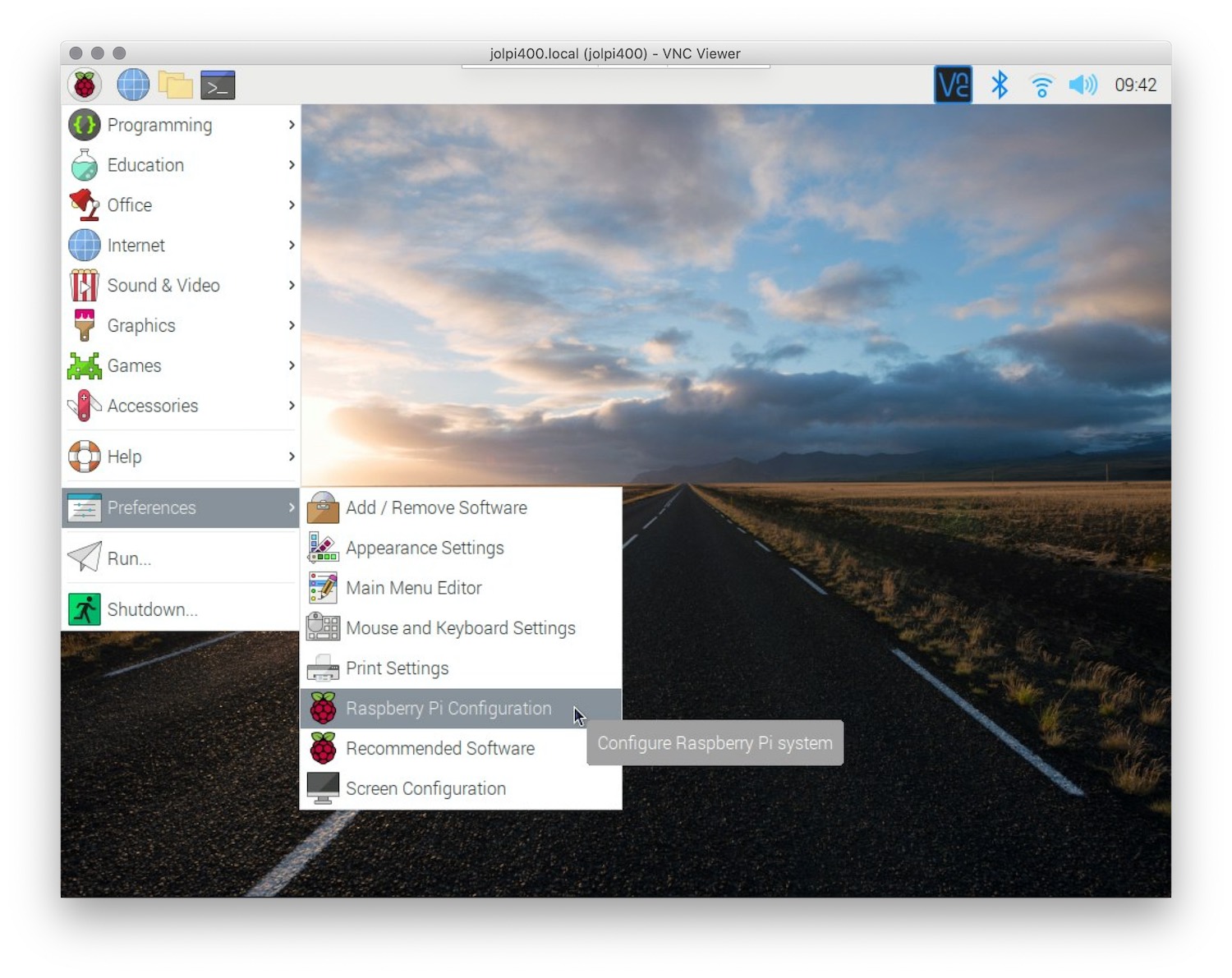
Connecting via SSH The Raspberry Pi Guide